Logging into Server
Overview
Teaching: 5 min
Exercises: 5 minQuestions
How do I connect to a Linux server?
Objectives
Log onto to a running server
Log off from a running server
Logging into a Linux Server
To access the pre-configured workshop data, you’ll need to use our log-in credentials (user name and password). A username will be assigned to you at the workshop. In the following, always replace molepi30 with your user name and the password with the password assigned to you.
Log-in Credentials (case-sensitive!)
- Username: molepi30
- Password: password
But first, you need a place to log into! To find the server that holds your data, you’ll need the host name of the server. Your instructor should have given this to you at the beginning of the workshop.
A hostname is a label that is assigned to a device connected to a computer network and that is used to identify the server.
Go to the web-interface at the URL that is being indicated during the workshop. Fill in your username and password.
Click on ‘New’ on the right, and then on ‘Terminal’
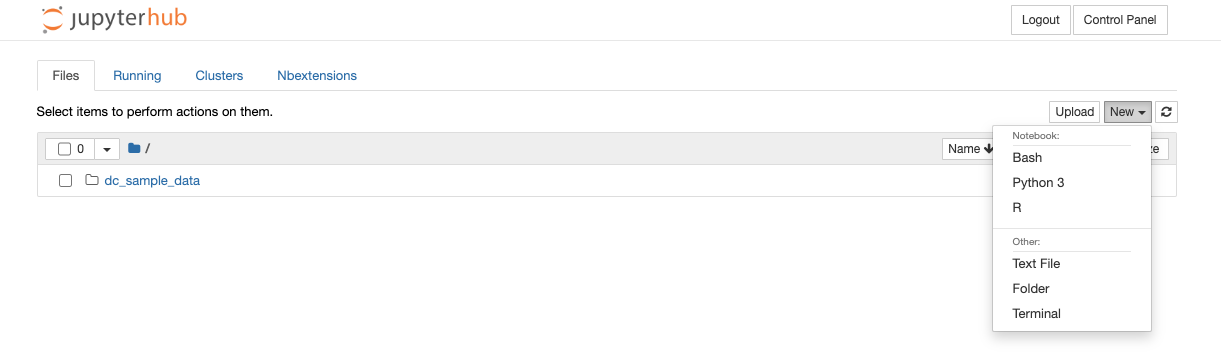
Now, a new terminal has started. The cursor should blink and await your input
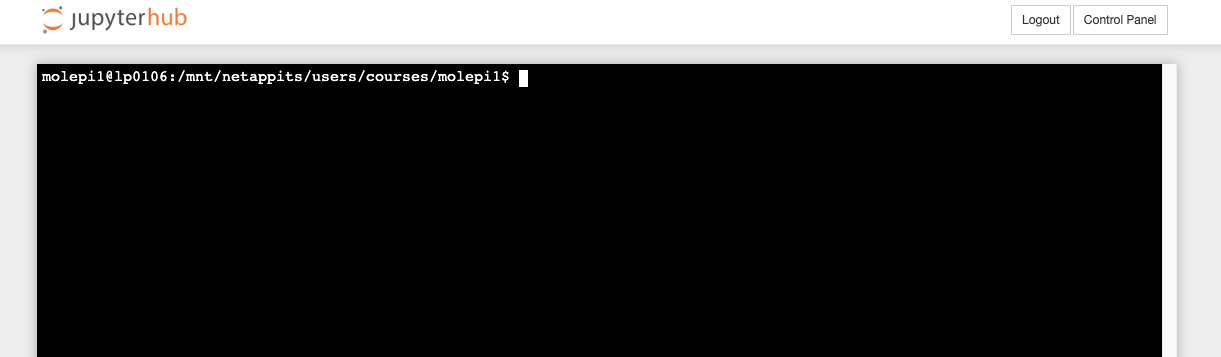
Key Points
You can use a web interface to log in to a server